Canva là một công cụ thiết kế đồ họa trực tuyến phổ biến, được nhiều người sử dụng để tạo ra các thiết kế chuyên nghiệp mà không cần kỹ năng chuyên sâu. Việc nắm vững các phím tắt Canva sẽ giúp bạn tăng tốc quá trình thiết kế, nâng cao hiệu suất và tiết kiệm thời gian đáng kể. Dưới đây là tổng hợp các phím tắt hữu ích trong Canva mà bạn nên biết.
1. Phím Tắt Cơ Bản Trong Canva
Những phím tắt cơ bản giúp bạn thao tác nhanh chóng với các đối tượng và chức năng chính trong Canva:
- Thêm hình chữ nhật: Nhấn phím
Rđể chèn nhanh một hình chữ nhật vào thiết kế. - Thêm đường thẳng: Nhấn phím
Lđể chèn một đường thẳng. - Thêm hình tròn: Nhấn phím
Cđể chèn một hình tròn. - Thêm hộp văn bản: Nhấn phím
Tđể thêm nhanh một hộp văn bản.
Sử dụng các phím tắt Canva này giúp bạn tiết kiệm thời gian khi cần thêm các yếu tố cơ bản vào thiết kế.

2. Phím Tắt Định Dạng Văn Bản
Khi làm việc với văn bản, việc định dạng nhanh chóng là rất quan trọng. Dưới đây là các phím tắt giúp bạn thao tác hiệu quả hơn:
- In đậm văn bản:
Ctrl + B - In nghiêng văn bản:
Ctrl + I - Gạch chân văn bản:
Ctrl + U - Tăng kích thước chữ:
Ctrl + Shift + > - Giảm kích thước chữ:
Ctrl + Shift + < - Chuyển đổi chữ hoa/thường:
Ctrl + Shift + K - Căn trái:
Ctrl + Shift + L - Căn giữa:
Ctrl + Shift + E - Căn phải:
Ctrl + Shift + R - Căn đều hai bên:
Ctrl + Shift + J
Việc sử dụng các phím tắt này giúp bạn định dạng văn bản một cách nhanh chóng và chuyên nghiệp.
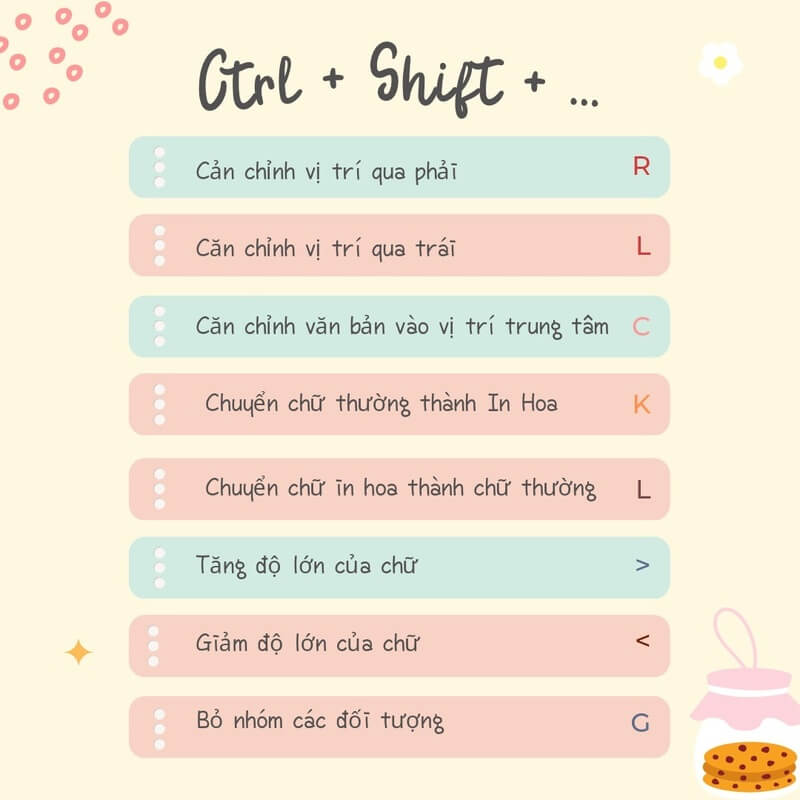
3. Phím Tắt Quản Lý Đối Tượng
Để thao tác với các đối tượng trong thiết kế, bạn có thể sử dụng các phím tắt sau:
- Nhân đôi đối tượng:
Ctrl + D - Chọn tất cả đối tượng:
Ctrl + A - Di chuyển đối tượng lên trên một lớp:
Ctrl + ] - Di chuyển đối tượng xuống dưới một lớp:
Ctrl + [ - Di chuyển đối tượng lên trên cùng:
Ctrl + Shift + ] - Di chuyển đối tượng xuống dưới cùng:
Ctrl + Shift + [ - Khóa/Mở khóa đối tượng:
Alt + Shift + L - Nhóm các đối tượng đã chọn:
Ctrl + G - Bỏ nhóm các đối tượng:
Ctrl + Shift + G
Sử dụng các phím tắt này giúp bạn quản lý và sắp xếp các đối tượng trong thiết kế một cách hiệu quả.
4. Phím Tắt Điều Hướng và Xem Trước
Khi làm việc trên Canva, việc điều hướng và xem trước thiết kế là rất quan trọng. Dưới đây là các phím tắt hỗ trợ bạn trong việc này:
- Phóng to thiết kế:
Ctrl + + - Thu nhỏ thiết kế:
Ctrl + - - Phóng to vừa màn hình:
Ctrl + Alt + 0 - Xem tất cả các trang ở dạng mặc định:
Ctrl + Alt + 1 - Xem tất cả các trang ở dạng ngang:
Ctrl + Alt + 2 - Xem tất cả các trang ở dạng lưới:
Ctrl + Alt + 3 - Mở chế độ trình chiếu:
Ctrl + Alt + P - Đóng chế độ trình chiếu hoặc hộp thoại:
Esc
Việc nắm vững các phím tắt Canva này giúp bạn điều hướng và xem trước thiết kế một cách linh hoạt và nhanh chóng.
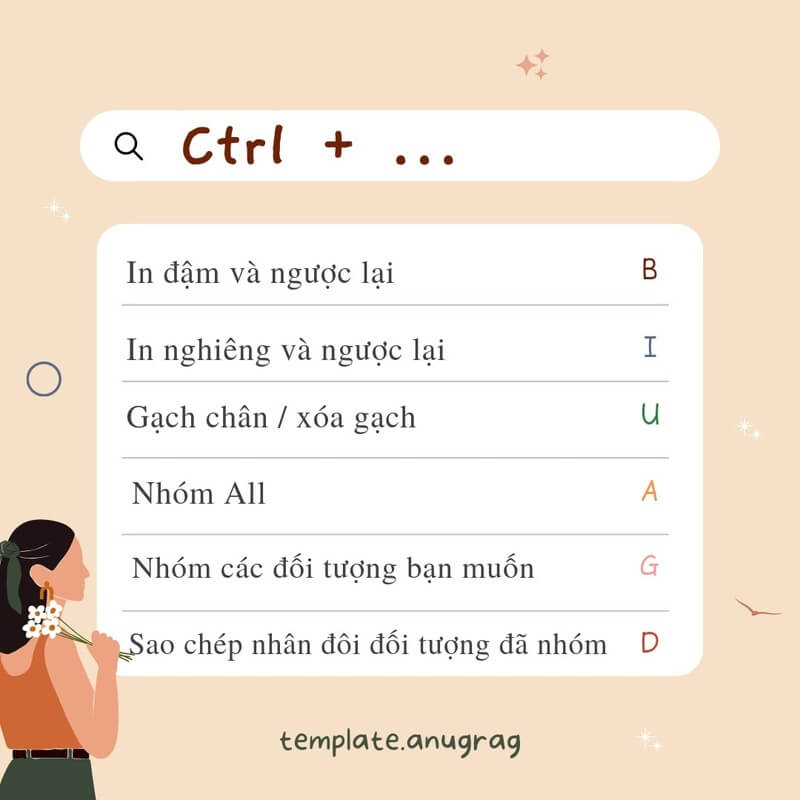
5. Phím Tắt Hiệu Ứng Thuyết Trình
Trong quá trình thuyết trình, Canva cung cấp một số phím tắt giúp bạn tạo hiệu ứng đặc biệt, làm cho bài thuyết trình trở nên sinh động hơn:
- Hiệu ứng hoa giấy chúc mừng: Nhấn phím
C - Hiệu ứng tiếng trống: Nhấn phím
D - Hiệu ứng bong bóng nước: Nhấn phím
O - Đồng hồ đếm ngược: Nhấn phím
Mđể hiển thị bộ đếm thời gian, giúp bạn kiểm soát thời gian trình bày.
Sử dụng các phím tắt này không chỉ giúp bạn làm chủ bài thuyết trình mà còn khiến nó trở nên thú vị và chuyên nghiệp hơn.
6. Phím Tắt Quản Lý Trang (Slide)
Canva hỗ trợ các phím tắt giúp bạn dễ dàng di chuyển và quản lý các trang trong một thiết kế:
- Chuyển đến trang tiếp theo:
PgDn - Chuyển đến trang trước:
PgUp - Thêm trang mới:
Ctrl + Enter - Nhân đôi trang hiện tại:
Ctrl + D - Xóa trang hiện tại:
Ctrl + Shift + D
Đối với những ai thiết kế nhiều trang (slide thuyết trình, tài liệu PDF), các phím tắt này giúp quản lý nội dung dễ dàng hơn.
7. Phím Tắt Căn Chỉnh Và Điều Chỉnh Đối Tượng
Canva cung cấp nhiều phím tắt để căn chỉnh và điều chỉnh đối tượng dễ dàng hơn:
- Căn giữa dọc đối tượng:
Shift + Alt + V - Căn giữa ngang đối tượng:
Shift + Alt + H - Căn giữa cả ngang và dọc:
Shift + Alt + M - Căn trái đối tượng:
Shift + Alt + L - Căn phải đối tượng:
Shift + Alt + R - Căn trên đối tượng:
Shift + Alt + T - Căn dưới đối tượng:
Shift + Alt + B - Phân bổ đều khoảng cách giữa các đối tượng theo chiều ngang:
Shift + Alt + H - Phân bổ đều khoảng cách giữa các đối tượng theo chiều dọc:
Shift + Alt + V
Những phím tắt này giúp bạn sắp xếp nội dung trong thiết kế một cách nhanh chóng và chính xác.
8. Phím Tắt Xoay Và Biến Đổi Đối Tượng
- Xoay đối tượng sang trái 15 độ:
Alt + < - Xoay đối tượng sang phải 15 độ:
Alt + > - Lật đối tượng theo chiều ngang:
Shift + Alt + H - Lật đối tượng theo chiều dọc:
Shift + Alt + V
Bạn có thể kết hợp các phím này với tổ hợp di chuột để chỉnh sửa đối tượng một cách chính xác hơn.
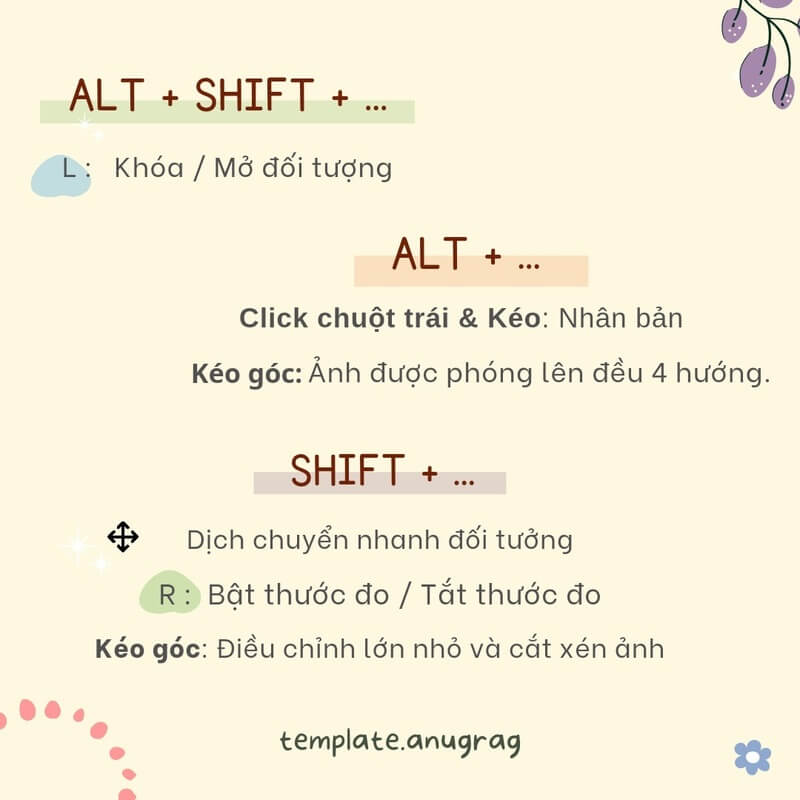
9. Phím Tắt Quản Lý Lớp Và Hiệu Ứng
- Ẩn/Hiện lưới căn chỉnh:
Ctrl + Shift + ; - Bật/Tắt đường hướng dẫn (Guides):
Ctrl + ; - Bật/Tắt chế độ căn chỉnh đối tượng (Snap to grid):
Ctrl + Shift + [ - Hiển thị khoảng cách giữa các đối tượng:
Alt(khi kéo đối tượng) - Sao chép kiểu định dạng (Style Copy):
Ctrl + Alt + C - Dán kiểu định dạng:
Ctrl + Alt + V
Các phím này rất hữu ích khi bạn cần làm việc với nhiều lớp và căn chỉnh các yếu tố trong thiết kế một cách chính xác.
10. Phím Tắt Tìm Kiếm Và Quản Lý Tài Nguyên
- Tìm kiếm nhanh trong thư viện Canva:
Ctrl + / - Mở trình quản lý tài sản (Brand Kit):
Ctrl + Shift + B - Mở kho ảnh (Photos):
Ctrl + Shift + P - Mở kho video (Videos):
Ctrl + Shift + V - Mở kho âm thanh (Audio):
Ctrl + Shift + A - Mở thư viện biểu tượng (Icons):
Ctrl + Shift + I
Việc tìm kiếm nhanh các tài nguyên trong Canva giúp tiết kiệm rất nhiều thời gian, đặc biệt khi làm các dự án phức tạp.
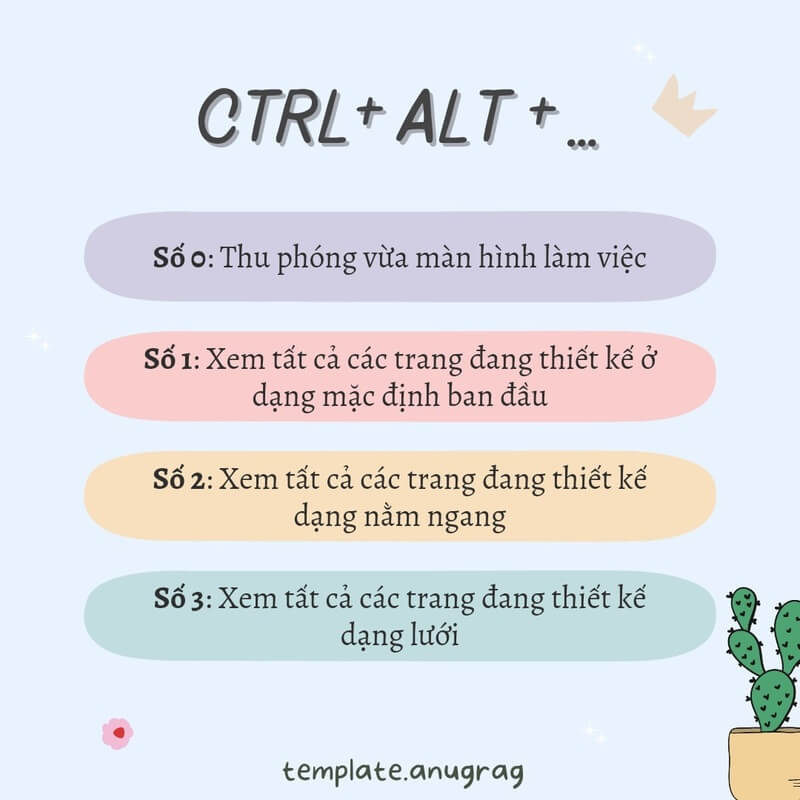
11. Phím Tắt Tăng Tốc Công Việc Nhóm Trên Canva
Nếu bạn làm việc nhóm trên Canva, những phím tắt này sẽ giúp cải thiện hiệu suất làm việc:
- Chia sẻ nhanh thiết kế:
Ctrl + Shift + S - Sao chép liên kết chia sẻ:
Ctrl + Shift + C - Xem lịch sử phiên bản (Version History):
Ctrl + Alt + H - Bình luận nhanh vào thiết kế:
Ctrl + Alt + M - Chuyển đổi giữa các thiết kế đang mở:
Ctrl + Tab
Nếu bạn làm việc trong một nhóm thiết kế hoặc cộng tác với nhiều người, các phím tắt này sẽ giúp bạn làm việc trơn tru hơn.
12. Phím Tắt Điều Khiển Phát Video Hoặc Thuyết Trình
Nếu bạn sử dụng Canva để tạo bài thuyết trình hoặc video, hãy nhớ những phím tắt sau:
- Bắt đầu trình chiếu:
Ctrl + Alt + P - Chuyển sang trang tiếp theo (trong trình chiếu):
Mũi tên phảihoặcPgDn - Quay lại trang trước (trong trình chiếu):
Mũi tên tráihoặcPgUp - Tạm dừng hoặc tiếp tục phát video:
Phím cách (Space) - Phát/tắt nhạc nền:
M - Dừng thuyết trình:
Esc
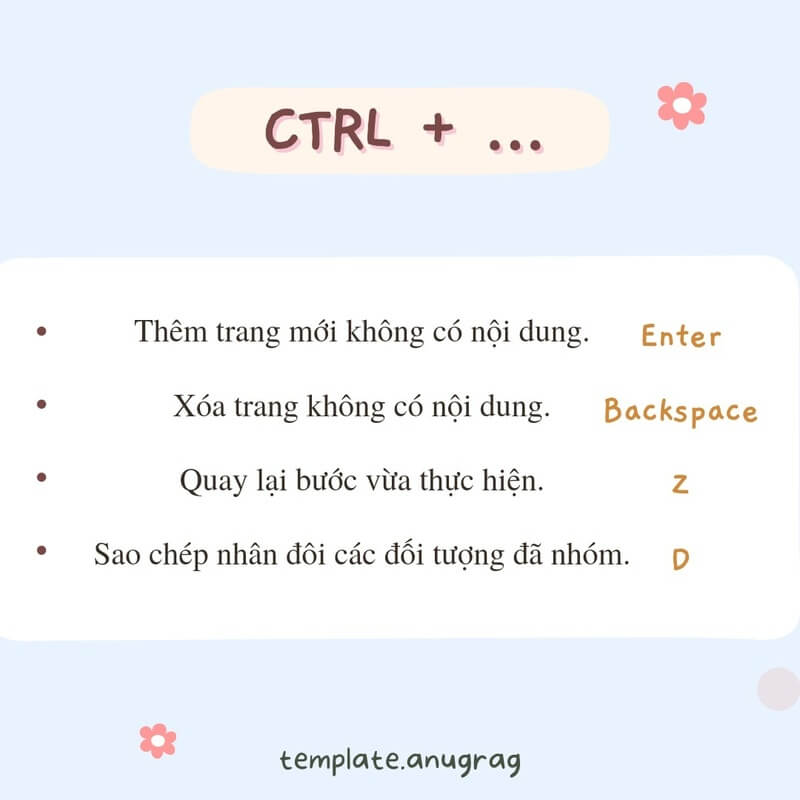
13. Phím Tắt Canva Trên Thiết Bị Di Động
Nếu bạn sử dụng Canva trên điện thoại hoặc máy tính bảng, một số thao tác cũng có thể được tối ưu hóa với các cử chỉ chạm:
- Chạm hai lần vào một đối tượng để chỉnh sửa.
- Vuốt hai ngón tay để phóng to hoặc thu nhỏ.
- Kéo bằng một ngón tay để di chuyển đối tượng.
- Nhấn giữ một đối tượng để mở menu tùy chỉnh nhanh.
Dù phiên bản di động không có đầy đủ phím tắt như trên máy tính, nhưng các cử chỉ này sẽ giúp bạn làm việc nhanh hơn.
14. Tại Sao Nên Sử Dụng Phím Tắt Canva?
Việc sử dụng phím tắt trong Canva không chỉ giúp tiết kiệm thời gian mà còn cải thiện đáng kể quy trình làm việc. Dưới đây là những lợi ích chính:
- Tăng tốc thiết kế: Giúp bạn làm việc nhanh hơn, không cần dùng chuột quá nhiều.
- Nâng cao hiệu suất: Giúp bạn hoàn thành dự án nhanh chóng, nhất là khi phải xử lý nhiều thiết kế cùng lúc.
- Cải thiện trải nghiệm làm việc: Giảm bớt thao tác thủ công, giúp công việc mượt mà hơn.
Tổng Kết
Nắm vững các phím tắt Canva sẽ giúp bạn làm việc nhanh hơn, chuyên nghiệp hơn và tối ưu hóa quá trình thiết kế. Hãy thử áp dụng ngay những phím tắt này để nâng cao hiệu suất làm việc của bạn!
Bạn có đang sử dụng phím tắt nào trong Canva không? Hãy chia sẻ mẹo của bạn trong phần bình luận nhé!
Nguồn ảnh: Internet
